
Si necesitas trabajar con un Proyecto construido, es muy probable que los Planos estén dibujados en AutoCad (o en algunos casos a mano). Cualquiera sea el trabajo que tengas que realizar, lo ideal es gestionar la información del proyecto en un modelo BIM, por lo que vamos a Insertar vínculos desde formatos Cad (dwg) hacia Revit.
La transición desde plataformas de dibujado Asistido como AutoCad hacia las Plataformas Bim todavía está "a prueba" por los usuarios, porque aún no conocen la potencia de los flujos de trabajo BIM, sobre todo en oficinas o profesionales que cuentan con años de experiencia utilizando estos software que resuelven el dibujo, pero no la coordinación del proyecto.
Si ya has comenzado a trabajar con Revit, ya sea lo hayan incorporado en tu oficina o estés iniciado tu carrera, no des ni un paso atrás, la metodología BIM ha llegado para quedarse.
Antes de comenzar a Insertar vínculos en Revit, abre el archivo Cad - Dwg con el que quieras
trabajar :

Asegúrate de limpiar las vistas que quieras Insertar en Revit; borra las capas con las que no quieras trabajar y cambia los colores de las capas que necesites para no confundirte con los trazados, ya que el vínculo se genera cómo si fuese una Referencia Externa (bloque) de AutoCad. Esto será la plantilla en la que comenzarás a levantar el Modelo BIM.
Modifica la escala de trabajo : Si vas a trabajar con unidades de metro en Revit, asegúrate que en AutoCad una línea de 1 sea 1.00 metro en el Modelo de trabajo, simplemente para no tener problemas de escalas al modificar las unidades de importación, en el momento de Insertar el vínculo.
Te aconsejo guardar cada vista cómo un archivo nuevo : Cimentaciones, Planta nivel 1, Planta nivel 2, Planta Techo, Alzado Norte, Alzado Oeste, Sección 1, etc.

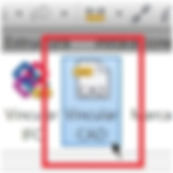
Eso es todo, para una exportación básica desde Cad - Dwg hacia Revit.
En el espacio de trabajo de Revit, selecciona :
>Ventana Insertar >Vincular Cad
Cómo voy a comenzar por la Planta, desde el Navegador de Proyectos asegúrate de estar dentro de la vista que corresponda a cada vista de archivo de Cad :
Navegador de Proyectos>Planos de Planta>Nivel 1
Si vas a vincular un formato Cad de un Alzado, asegúrate de estar dentro de cualquiera de los Alzados : Navegador de Proyectos>Alzados>Sur
(lo mismo con las secciones)

Respecto a las propiedades de Importación de Vínculos Cad y otros vínculos :
________________________________________
>Sólo vista actual : Activa esta casilla si necesitas que el archivo vinculado Cad aparezca solo en la vista en la que estás trabajando (en este caso, Nivel 1). Cómo yo necesito que el vínculo también se importe a la vista 3D, no voy a activar la casilla, para que se visualice simultáneamente el vínculo en el Nivel 1 y en la vista 3D ; Si la activas, sólo aparecerá en el Nivel 1. De cualquier manera, si necesitas vincular un archivo Cad a un Alzado, necesariamente tendría que estar la casilla "Sólo vista actual" activada.
>Colores
Invertir : Invierte los colores de todos los objetos del archivo importado. Los colores oscuros se vuelven más claros y los colores claros se vuelven más oscuros. Si ya has modificado los colores en las capas de AutoCad, selecciona "Mantener" :
Mantener : Mantiene los colores definidos en las capas del archivo importado.
Blanco y negro : Importa el achivo en líneas en blanco y negro.
>Capas
Todas : Vincula todas las capas. Las capas que no estén visibles en el vínculo se desactivarán.
Visible : Vincula todas las capas visibles del archivo Cad. Las que no estén visibles, no se vincularán.
Especificar : Permite seleccionar las capas que se van a vincular (en el cuadro de diálogo que se muestra posteriormente de Aceptar ). Las capas que no se seleccionen se suprimirán.
Si elige Visibles o Especificar y está vinculando el archivo, cuando más adelante vuelvas a cargar el archivo vinculado, se cargarán solamente las capas seleccionadas y vinculadas originalmente. No se vincularán aquellas capas que no estén seleccionadas o visibles. Si más adelante necesitas vincular las capas omitidas, deberá suprimir el vínculo y volver a vincular el archivo.
>Unidades de importación
Cómo especifiqué anteriormente, si vas a trabajar con unidades de metro en Revit, asegúrate que en AutoCad una línea de 1 sea 1.00 metro en el Modelo de trabajo. Si has hecho esta tarea, selecciona la unidad de medida que corresponda, en este caso, "Metro", para establecer de forma explícita la unidad de medida del bloque importado.
>Posición
Automático - Centro a centro : El archivo vinculado se coloca en el centro del modelo de Revit.
Automático - Origen a origen : Revit coloca el origen universal de la importación (0,0,0) en el origen interno del proyecto de Revit (0,0,0). Si el objeto importado se ha dibujado muy lejos de su origen (0,0,0) en el archivo Cad , es posible que se muestre muy lejos del modelo. Es posible configurar otras coordenadas de importación de ejes X,Y,Z (por ejemplo -15,6,8) activando el punto base y el punto de reconocimiento del proyecto : (VV) > Emplazamiento>Punto base / punto de reconocimiento de proyecto
Automático - Por coordenadas compartidas : Revit coloca la geometría importada según su posición con respecto a las coordenadas compartidas entre dos archivos : esta opción sólo está disponible para archivos de Revit.
Manual - Origen : La inserción del vínculo importado en el modelo Revit está asociado respecto al origen del archivo Cad (0,0,0)
Manual - Punto base : El punto base del archivo Cad importado está centrado en el cursor. Utilice esta opción sólo para los archivos de AutoCAD que tengan un punto base definido.
Manual - Centro : Define el cursor en el centro del archivo Cad importado.
Nota : Si no has gestionado un punto base de coordenadas desde AutoCad a Revit, te aconsejo seleccionar la opción Automático - Centro a centro / Manual - Centro.
Prueba gestionando un punto base en el archivo Cad y en el Modelo Revit.
>Colocar en Selecciona el nivel para colocar el archivo Cad.
>Corregir líneas ligeramente fuera de eje
Esta opción corrige automáticamente las líneas que están ligeramente fuera del eje (menos de 0,1 grados) y ayuda a evitar problemas relacionados con los elementos de Revit generados a partir de dichas líneas : Si vas a comenzar a modelar Muros ortogonales a partir de Líneas de ubicación (eje del muro, eje del núcleo, cara de acabado, cara de núcleo) y el archivo está ligeramente "girado", incluso aunque no se alcance a visualizar, esta opción evita este problema.
________________________________________
Completa la configuración de la Vinculación de formato Cad y Acepta. Puedes visualizar el bloque de Cad en las vistas que hayas gestionado los vínculos. Ya puedes comenzar a levantar el proyecto original en la plantilla de AutoCad como base para gestionar el Modelo BIM :
Vista 3D Plano de Planta > Nivel 1

¡ A trabajar !
